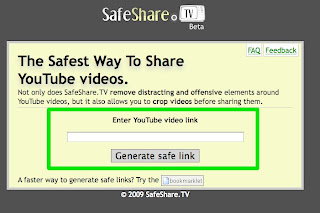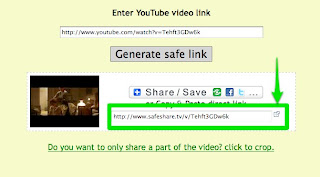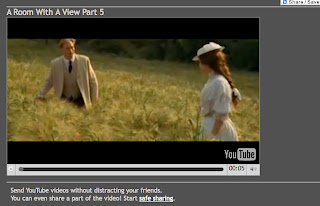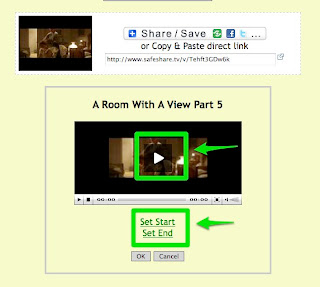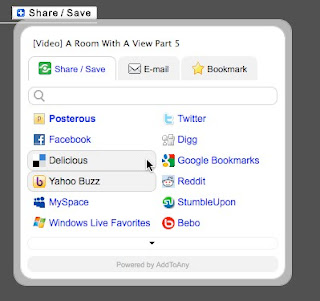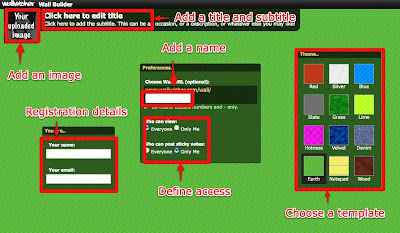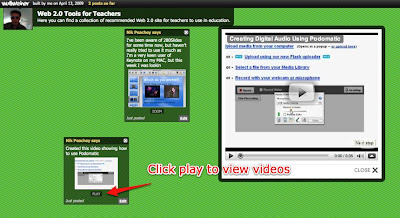Over the last few years I've done a lot of work developing writing and redeveloping online courses and course materials. In the initial rush to get learning online many organisations got themselves a Moodle platform and then attached a whole load of PDFs and .docs, added some forums and the odd video clip and called it an online course. It's no surprise then that drop out rates for online learning courses have been so high.
The advent of Web 2.0 though, brought a whole bunch of new tools that course designers could take advantage of to make content more social, interactive and engaging.
Here are some of the tools I've been using recently to embed a bit more interactivity into the courses I work on.
Storify - http://storify.com
Storify is a great tool for collecting together a mixture of web based resources and references into a web based widget that you can then structure into a digital research paper. You can easily pull in comments from Facebook, Twitter or Google searches as well as a range of other social media sources. You then add blocks with your own commentary and reflections. The whole thing can then be embedded into a webpage. This is a great tool for developing digital literacy and referencing online sources.
Tricider - http://tricider.com
Tricider is a great tool for crowd sourcing opinion. You start with a single question problem and then you or your students can add possible solutions to the problem. Students can also add some pros and cons to the solutions and vote on the ones they prefer. These can be embedded into webpages and can give far more structure to online discussion than things like threaded forums which often become garbled and confusing.
You can use Urtak to create simple social questionnaires for your courses. Although the responses are quite limited (Yes / No / Don't care) This can still be a useful tool for quick straw polls before developing deeper discussion through a forum. It also give students the chance to compare their opinions anonymously with those of classmates and also add their own questions to the questionnaire. The questionnaires can also be embedded into web pages and materials.
Intervue.me - http://intervue.me
This is also a tool for creating questionnaires, but in the case of Intervue.me the questions can be open ended and the respondent leaves their answer verbally using a web cam. Intervue.me can't be embedded into pages , but you can link to your questionnaires and you can download the video clips of the answers as mp4 so you can then use these in materials you develop and as the basis for further discussion.
VYou - http://vyou.com/
You can use Vyou embed a video booth that students can go at any time of day to ask you questions. The video booth gives the impression that you are always available and builds some presence on your course. The messages students send you are delivered to an inbox and you are notified so that you can answer them. Vyou also has a very handy mobile app so you can answer the questions where ever you are on your iPhone or other mobile device.
Keek - http://www.keek.com/
It's a good idea to get students to keep a learning journal on any course they do. It can feel a bit dull though writing journal entries to yourself, so why not get student to create a video based learning journal using Keek. They can add entries each day just using a web cam and microphone and you can leave video comments on their entries. Students on your course can also be encouraged to 'follow' each other. Individual entries can also be embedded into web pages which can enable you to build pages that share insights from your course participants. Keek also has a free mobile app that allows you to up date from mobile devices such as iPhone.
Bundlr - http://gobundlr.com/
This is a really useful tool for sharing theme based collections of bookmarks. It creates a very visual record of the book marked links which you can then embed into your course pages as widgets. This can be a really useful tool for setting research tasks based around a group of online resources.
Zooshia - http://zooshia.com/
Zooshia is a handy tool for creating widgets from social network sources that can be embedded into web pages. The widgets show a dynamic stream from whatever source we select. This can make suggestions for twitter or facebook people to follow much more informative and can also allow you to embed dynamic widgets from YouTube channels which will make your content much more dynamic too.
Present.Me - http://present.me/
Present.Me can help you create online presentations from your PowerPoint slides. You can then add your talking head commentary to your slides and embed the whole thing into your online course. This works well as a lecture replacement and having a presenter that you can actually see along side your slides can help add to the engagement with your learners. You can embed this into your page and build a forum around it for follow up discussion.
Goanimate - http://goanimate.com
Online course content can become very dry and serious, so why not spice it up by creating a few animations using something like GoAnimate. It's a an easy tool for creating short animated dialogues that can be exported as video clips and embedded into your course. You can use these to introduce topics or raise issues for further debate.
I hope these ten tools and the links from them have given you a few ideas into how you can spice up your online courses and make them more engaging and enjoyable and help you to retain students. Please leave a comment if you have suggestions for other free tools you have found useful for developing online content.
Related links:
Best
Nik Peachey
The advent of Web 2.0 though, brought a whole bunch of new tools that course designers could take advantage of to make content more social, interactive and engaging.
Here are some of the tools I've been using recently to embed a bit more interactivity into the courses I work on.
Storify - http://storify.com
Storify is a great tool for collecting together a mixture of web based resources and references into a web based widget that you can then structure into a digital research paper. You can easily pull in comments from Facebook, Twitter or Google searches as well as a range of other social media sources. You then add blocks with your own commentary and reflections. The whole thing can then be embedded into a webpage. This is a great tool for developing digital literacy and referencing online sources.
- Here's an example of a Storify text designed to share information about Wordle.
Tricider - http://tricider.com
Tricider is a great tool for crowd sourcing opinion. You start with a single question problem and then you or your students can add possible solutions to the problem. Students can also add some pros and cons to the solutions and vote on the ones they prefer. These can be embedded into webpages and can give far more structure to online discussion than things like threaded forums which often become garbled and confusing.
- Here's an example discussing the pros and cons of Moodle (Feel free to participate)
You can use Urtak to create simple social questionnaires for your courses. Although the responses are quite limited (Yes / No / Don't care) This can still be a useful tool for quick straw polls before developing deeper discussion through a forum. It also give students the chance to compare their opinions anonymously with those of classmates and also add their own questions to the questionnaire. The questionnaires can also be embedded into web pages and materials.
- Here's an example of a questionnaire about Education Today
Intervue.me - http://intervue.me
This is also a tool for creating questionnaires, but in the case of Intervue.me the questions can be open ended and the respondent leaves their answer verbally using a web cam. Intervue.me can't be embedded into pages , but you can link to your questionnaires and you can download the video clips of the answers as mp4 so you can then use these in materials you develop and as the basis for further discussion.
- Here is an example of a questionnaire asking teachers about their use of technology
VYou - http://vyou.com/
You can use Vyou embed a video booth that students can go at any time of day to ask you questions. The video booth gives the impression that you are always available and builds some presence on your course. The messages students send you are delivered to an inbox and you are notified so that you can answer them. Vyou also has a very handy mobile app so you can answer the questions where ever you are on your iPhone or other mobile device.
- Here's an example of my own Vyou Q & A page on this blog
Keek - http://www.keek.com/
It's a good idea to get students to keep a learning journal on any course they do. It can feel a bit dull though writing journal entries to yourself, so why not get student to create a video based learning journal using Keek. They can add entries each day just using a web cam and microphone and you can leave video comments on their entries. Students on your course can also be encouraged to 'follow' each other. Individual entries can also be embedded into web pages which can enable you to build pages that share insights from your course participants. Keek also has a free mobile app that allows you to up date from mobile devices such as iPhone.
- Here you can see some examples from Keek users
Bundlr - http://gobundlr.com/
This is a really useful tool for sharing theme based collections of bookmarks. It creates a very visual record of the book marked links which you can then embed into your course pages as widgets. This can be a really useful tool for setting research tasks based around a group of online resources.
- Here you can see a bundle of links relating to digital storytelling
Zooshia - http://zooshia.com/
Zooshia is a handy tool for creating widgets from social network sources that can be embedded into web pages. The widgets show a dynamic stream from whatever source we select. This can make suggestions for twitter or facebook people to follow much more informative and can also allow you to embed dynamic widgets from YouTube channels which will make your content much more dynamic too.
- Here is a widget I embedded into my blog showing the postings to my Facebook page
Present.Me - http://present.me/
Present.Me can help you create online presentations from your PowerPoint slides. You can then add your talking head commentary to your slides and embed the whole thing into your online course. This works well as a lecture replacement and having a presenter that you can actually see along side your slides can help add to the engagement with your learners. You can embed this into your page and build a forum around it for follow up discussion.
- Here you can see a useful series of presentations showing you how to create a good presentation
Goanimate - http://goanimate.com
Online course content can become very dry and serious, so why not spice it up by creating a few animations using something like GoAnimate. It's a an easy tool for creating short animated dialogues that can be exported as video clips and embedded into your course. You can use these to introduce topics or raise issues for further debate.
- Here you can see a selection of channels that have been developed using animation
I hope these ten tools and the links from them have given you a few ideas into how you can spice up your online courses and make them more engaging and enjoyable and help you to retain students. Please leave a comment if you have suggestions for other free tools you have found useful for developing online content.
Related links:
- 10 Tech Tools for Teacher Training Courses
- 3 Tools for Exploiting the Wifi During Presentations
- Crowdsourcing Knowledge with Students
- Create a Video Q&A Booth
- So Ask Me a Question
- Create Video Questionnaires
- Creating Social Polls and Questionnaires Using Urtak
- Pros and Cons as Web Based Research Tasks
Best
Nik Peachey